Remove Duplicates
Excel Removing Duplicates
To eliminate duplicates from tables, use an Excel command.
Note: Extra copies of values are known as duplicates.
When cleaning a dataset, removing duplicates is useful because you don’t want to include copies.
The Table Design tab on the Ribbon has the Remove Duplicate function.

You can tell the command which column to search for duplicates in and then remove them from.
When applied, it will yield the quantity of removed values and the quantity of unique values that are still present.
Note: The command to remove duplicates won’t prompt you to choose which duplicates to get rid of. Ensure that no important data is erased.
Examples - Remove Duplicates command
Let’s attempt eliminating the duplicate Pokemon in the A1–E13 range as an example.

Convert the range into a table.
- Select the table

2. Click the Table Design tab (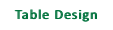
3. Click the Remove Duplicates command (
4. Leave all columns checked
5. Click OK
Note: If a column is left unchecked, duplicate entries for that column will not be eliminated.


The command yields the quantity of duplicates that were located, eliminated, and how many unique ones are still present.
6. Click OK

The table has been adjusted in accordance with the removal of the nine duplicate Pokemon from the range by using the remove duplicates command. Three values remain that are distinct.
